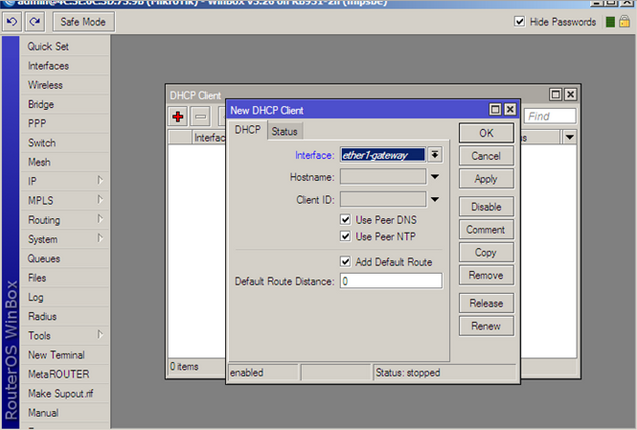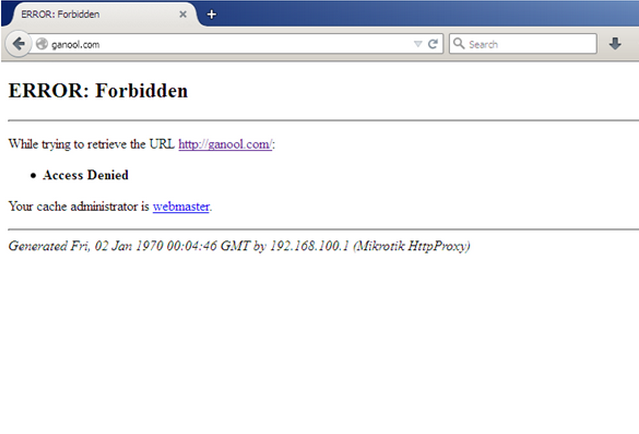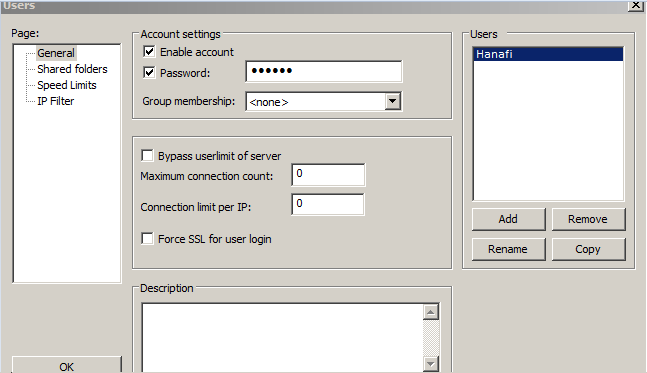Cara Kerja Web Proxy : Ketika user membuka suatu situs, maka browser akan mengirimkan HTTP request ke Server, namun karena computer user ini menggunakan web proxy maka proxy akan menerima HTTP request dari browser tersebut kemudian membuat HTTP request baru atas nama dirinya. HTTP request baru buatan Proxy inilah yang diterima oleh Server kemudian Server membalas dengan HTTP Response dan diterima oleh Proxy yang kemudian diteruskan ke browser user yang sebelumnya melakukan request.
Perbedaan Web Proxy dengan NAT : Mungkin penjelasan cara kerja web proxy di atas hamper mirip dengan NAT (Network Address Translation) Masquerade, namun sebenarnya berbeda. Karena jika menggunakan NAT, maka Mikrotik hanya akan meneruskan HTTP Request yang dibuat oleh computer user. HTTP request tersebut diteruskan ke Server oleh Mikrotik tanpa membuat HTTP request baru seperti halnya pada Web Proxy. NAT hanya menangani paket data saja, sedangkan Proxy bekerja dengan memeriksa konten dari HTTP Request dan Response secara detail, sehingga Proxy sering juga disebut sebagai Application Firewall.
Web Proxy Membutuhkan Resource CPU Besar : Jika mengaktifkan fitur Web proxy
pada Mikrotik anda harus memperhatikan kapasitas memori dan CPU. Karena
Mikrotik akan membuat HTTP Request baru atas nama dirinya, sehingga membutuhkan
pemakaian Resource memori dan CPU yang lebih besar daripada hanya menggunakan
NAT. Jika pemakaian resource Mikrotik berlebihan maka akan membuat Router
Mikrotik anda hang dan koneksi internet pun akan jadi lambat.
Fungsi dari proxy secara umum adalah sebagai Caching, Filtering, dan Connection Sharing. Semua fungsi ini dapat anda temui pada Web Proxy Mikrotik. Berikut ini adalah Keuntungan / Manfaat Web Proxy pada Mikrotik :
Fungsi dari proxy secara umum adalah sebagai Caching, Filtering, dan Connection Sharing. Semua fungsi ini dapat anda temui pada Web Proxy Mikrotik. Berikut ini adalah Keuntungan / Manfaat Web Proxy pada Mikrotik :
a. Caching
Web Proxy Mikrotik dapat melakukan caching content yaitu menyimpan beberapa konten web yang disimpan di memori Mikrotik. Konten tersebut akan digunakan kembali apabila ada permintaan pada konten itu lagi. Misalnya anda membuka Facebook.com, maka file-file pada web tersebut seperti image, script, dll akan disimpan oleh web proxy, sehingga jika lain kali anda membuka Facebook maka tidak perlu konek ke Internet pun halaman itu bisa dibuka dengan mengambil file dari cache proxy. Hal ini dapat menghemat bandwidth Internet dan mempercepat koneksi.
b. Filtering
Dengan menggunakan Web Proxy anda dapat membatasi akses konten-konten tertentu yang di-request oleh client. Anda dapat membatasi akses ke situs tertentu, ekstensi file tertentu, melakukan redirect (pengalihan) ke situs lain, maupun pembatasan terhadap metode akses HTTP. Hal tersebut tidak dapat anda lakukan jika hanya menggunakan NAT.
c. Connection Sharing
Web Proxy meningkatkan level keamanan dari jaringan anda, karena computer user tidak berhubungan langsung dengan web server yang ada di Internet.
(http://mikrotikindo.blogspot.com/2013/04/penjelasan-web-proxy-mikrotik.html)
Langkah - Langkah Konfigurasi
1. Berikan IP gateway untuk pc0
(ehter 3) dengan console pada ether 3 pada address list di
aplikasi winbox dengan mengkilik ip>addrees list lalu klik tanda "+" . Masukkan network
dan ip default gateway pada ether 3, Langkah memberikan IP default gateway pada
mikrotik telah dijelaskan, Jika kita telah memberikan IP pada ether3 maka tampilan berikut,
aplikasi winbox dengan mengkilik ip>addrees list lalu klik tanda "+" . Masukkan network
dan ip default gateway pada ether 3, Langkah memberikan IP default gateway pada
mikrotik telah dijelaskan, Jika kita telah memberikan IP pada ether3 maka tampilan berikut,
2. Mengaktifakan ether 1 dari
mikrotik sebagai DHCP client dari router internet (PCR)
dengan klik IP > DHCP client >lalu klik tanda "+" kemudian pilih interface ehter 1
dengan klik IP > DHCP client >lalu klik tanda "+" kemudian pilih interface ehter 1
3. Berikan IP static pada PC0 dengan
range IP masih didalam range IP network ether PC0
yaitu ether 3 dengan IP 192,168.100.100, dengan klik control panel>network and internet
>network dan sharing center pada windows kemudian klik pada tipe koneksi yang kita
gunakan misal pada wireless atau lan Kemudian akan muncul tab berikut
yaitu ether 3 dengan IP 192,168.100.100, dengan klik control panel>network and internet
>network dan sharing center pada windows kemudian klik pada tipe koneksi yang kita
gunakan misal pada wireless atau lan Kemudian akan muncul tab berikut
Kemudian klik properties pada gambar diatas
kemudian pilih tipe ip yang kita gunakan
misalnya kita menggunakan IP versi 4 klik pada internet protokol version 4 dua kali seperti
pada gambar berikut
misalnya kita menggunakan IP versi 4 klik pada internet protokol version 4 dua kali seperti
pada gambar berikut
Mengisi pada kolom IP static dengan IP PC0 192,168.100/24 dengan
default gateway
ether 3 dari mikrotik serta DNS sesuai dengan keinginan host yang akan menggunakan
PC,seperti yang ditunjukkan pada gambar berikut
ether 3 dari mikrotik serta DNS sesuai dengan keinginan host yang akan menggunakan
PC,seperti yang ditunjukkan pada gambar berikut
4. Kita masuk pada setingan web
proxy ,klik IP >web proxy kemudian pada tab general
isi port yang kita gunakan 3232 nomor port ini mengindikasikan sebagai sumber dan
alamat tujuan dalam segmen TCP,seperti yang ditunjukkan pada gambar berikut
isi port yang kita gunakan 3232 nomor port ini mengindikasikan sebagai sumber dan
alamat tujuan dalam segmen TCP,seperti yang ditunjukkan pada gambar berikut
Masih pada web proxy setting pada tab general klik access yang ada pada
sisi kanan
dari penampakan web proxy setting kemudian klik tanda + untuk membuka konfigurasi
acces web proxy pada mikrotik, pada destination address masukkan keywoard yang akan
di blok oleh mikrotik saat user mengakses keyword dari searching browser internet
misalnya saya menggunakan web ganoo.com yang akan diblok, masukkan pada
destination addres = *ganool* dan action=deny, jadi misal kita mengakses http yang berisi
kan kata kata ganool maka secara otomatis web proxy akan melakukan deny atau blok
untuk web site sehingga website ganool tidak dapat diakses oleh user ,Pengaturan pada
access web proxy adalah sebagai berikut
dari penampakan web proxy setting kemudian klik tanda + untuk membuka konfigurasi
acces web proxy pada mikrotik, pada destination address masukkan keywoard yang akan
di blok oleh mikrotik saat user mengakses keyword dari searching browser internet
misalnya saya menggunakan web ganoo.com yang akan diblok, masukkan pada
destination addres = *ganool* dan action=deny, jadi misal kita mengakses http yang berisi
kan kata kata ganool maka secara otomatis web proxy akan melakukan deny atau blok
untuk web site sehingga website ganool tidak dapat diakses oleh user ,Pengaturan pada
access web proxy adalah sebagai berikut
Tampilan web proxy setting yang sudah dibuat
5. Masuk
pada pengaturan firewall atau perlindungan dari jaringan public ke privat untuk
web proxy dengan klik IP >Firewall pada aplikasi winbox, kemudian klik tab nat >klik
tanda "+" Kemudian masukkan pengaturan sesuai pada gambar berikut
web proxy dengan klik IP >Firewall pada aplikasi winbox, kemudian klik tab nat >klik
tanda "+" Kemudian masukkan pengaturan sesuai pada gambar berikut
Keterangan
- protocol pilih tcp karena kita menggunakan
web dengan tipe komunikasi tcp
- Dst Port 80 menunjukkan port tcp dengan
kode port 80
- In.interface ether 3 karena PC0 akan
mengakses web http melalui ether 3 mikroti
Masih pada pengaturan NAT
klik tab action masukkan konfigurasi seperti berikut
Klik OK sehingga akan muncul daftar
setting NAT firewall yang telah kita buat seperti yang
ditunjukkan pada gambar berikut
ditunjukkan pada gambar berikut
Kemudian kita masuk pada pengetesan
akses internet web proxy
sebelum konfigurasi web proxy
sebelum konfigurasi web proxy
Setelah
dilakukan web proxy
Jadi dari gambar diatas kita telah
melakukan fungsi web proxy dengan mikrotik untuk
memblokir situs yang tidak boleh diakses oleh user mikrotik , pada hal ini kita memblokir
situs yang memiliki kata ganool . Kita dapat menambah nama situs web proxy sesuai
dengan keinginan dari administrator dari mikrotik, seperti memblokir nama situs yang ber
potensi merusak jaringan dengan virus atau nama browser yang mengandung unsur sara.
memblokir situs yang tidak boleh diakses oleh user mikrotik , pada hal ini kita memblokir
situs yang memiliki kata ganool . Kita dapat menambah nama situs web proxy sesuai
dengan keinginan dari administrator dari mikrotik, seperti memblokir nama situs yang ber
potensi merusak jaringan dengan virus atau nama browser yang mengandung unsur sara.