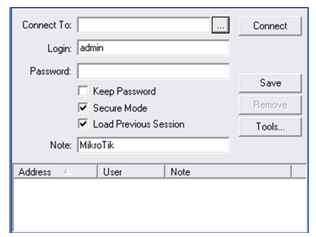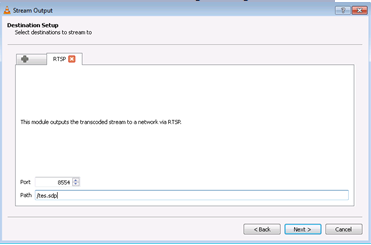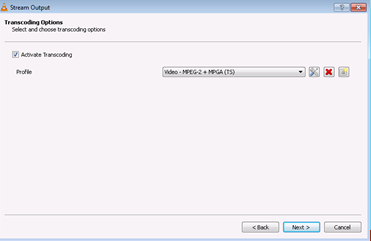1.Mikrotik
MikroTik adalah perusahaan kecil berkantor pusat di Latvia, yang dibentuk oleh John Trully dan Arnis Riekstins.Tahun 1996 John dan Arnis memulai dengan sistem Linux dan MS DOS yang dikombinasikan dengan teknologi Wireless LAN (W-LAN) Aeronet berkecepatan 2Mbps di Moldova. Barulah kemudian melayani lima pelanggannya di Latvia, karena ambisi mereka adalah membuat satu peranti lunak router yang handal dan disebarkan ke seluruh dunia. Prinsip dasar MikroTik bukan membuat Wireless ISP (WISP), tapi membuat program router yang handal dan dapat dijalankan di seluruh dunia. Hingga kini, MikroTik telah melayani sekitar empat ratusan pelanggannya.
MikroTik adalah perusahaan kecil berkantor pusat di Latvia, yang dibentuk oleh John Trully dan Arnis Riekstins.Tahun 1996 John dan Arnis memulai dengan sistem Linux dan MS DOS yang dikombinasikan dengan teknologi Wireless LAN (W-LAN) Aeronet berkecepatan 2Mbps di Moldova. Barulah kemudian melayani lima pelanggannya di Latvia, karena ambisi mereka adalah membuat satu peranti lunak router yang handal dan disebarkan ke seluruh dunia. Prinsip dasar MikroTik bukan membuat Wireless ISP (WISP), tapi membuat program router yang handal dan dapat dijalankan di seluruh dunia. Hingga kini, MikroTik telah melayani sekitar empat ratusan pelanggannya.
Gambar 1.
Salah satu router mikrotik
Linux yang mereka gunakan pertama kali adalah Kernel 2.2 yang dikembangkan secara bersama-sama dengan bantuan 5 - 15 orang staf R&D Mikrotik yang sekarang menguasai dunia routing di negara-negara berkembang.Selain staf di lingkungan Mikrotik, menurut Arnis, mereka merekrut juga tenaga-tenaga lepas dan pihak ketiga yang dengan intensif mengembangkan Mikrotik secara maraton.
MikroTik routerOS sendiri adalah sistem operasi dan perangkat lunak yang dapat digunakan untuk menjadikan komputer biasa menjadi router network yang handal, mencakup berbagai fitur yang dibuat untuk ip network dan jaringan wireless. Fitur-fitur tersebut diantaranya: Firewall & Nat, Routing, Hotspot, Point to Point Tunneling Protocol, DNS server, DHCP server, Hotspot, dan masih banyak lagi fitur lainnya. MikroTik routerOS merupakan sistem operasi Linux base yang diperuntukkan sebagai network router. Didesain untuk memberikan kemudahan bagi penggunanya. Administrasinya bisa dilakukan melalui Windows Application (WinBox). Selain itu instalasi dapat dilakukan pada Standard komputer PC (Personal Computer). PC yang akan dijadikan router mikrotik pun tidak memerlukan resource yang cukup besar untuk penggunaan standard, misalnya hanya sebagai gateway. Untuk keperluan beban yang besar (network yang kompleks, routing yang rumit) disarankan untuk mempertimbangkan pemilihan sumber daya PC yang memadai.
1.1 DHCP Server
Dynamic Host Configuration Protocol adalah protokol yang berbasis arsitektur client/server yang dipakai untuk memudahkan pengalokasian alamat IP dalam satu jaringan. Sebuah jaringan lokal yang tidak menggunakan DHCP harus memberikan alamat IP kepada semua komputer secara manual. Jika DHCP dipasang di jaringan lokal, maka semua komputer yang tersambung di jaringan akan mendapatkan alamat IP secara otomatis dari server DHCP. Selain alamat IP, banyak parameter jaringan yang dapat diberikan oleh DHCP, seperti default gateway dan DNS server.DHCP didefinisikan dalam RFC 2131 dan RFC 2132 yang dipublikasikan oleh Internet Engineering Task Force. DHCP merupakan ekstensi dari protokol Bootstrap Protocol (BOOTP).
Karena DHCP merupakan sebuah protokol yang menggunakan arsitektur client/server, maka dalam DHCP terdapat dua pihak yang terlibat, yakni DHCP Server dan DHCP Client.
a. DHCP server merupakan sebuah mesin yang menjalankan layanan yang dapat "menyewakan" alamat IP dan informasi TCP/IP lainnya kepada semua klien yang memintanya. Beberapa sistem operasi jaringan seperti Windows NT Server, Windows 2000 Server, Windows Server 2003, atau GNU/Linux memiliki layanan seperti ini.
b. DHCP client merupakan mesin klien yang menjalankan perangkat lunak klien DHCP yang memungkinkan mereka untuk dapat berkomunikasi dengan DHCP Server. Sebagian besar sistem operasi klien jaringan (Windows NT Workstation, Windows 2000 Professional, Windows XP, Windows Vista, atau GNU/Linux) memiliki perangkat lunak seperti ini.
DHCP server umumnya memiliki sekumpulan alamat yang diizinkan untuk didistribusikan kepada klien, yang disebut sebagai DHCP Pool. Setiap klien kemudian akan menyewa alamat IP dari DHCP Pool ini untuk waktu yang ditentukan oleh DHCP, biasanya hingga beberapa hari. Manakala waktu penyewaan alamat IP tersebut habis masanya, klien akan meminta kepada server untuk memberikan alamat IP yang baru atau memperpanjangnya.
2. Langkah-Langkah Konfigurasi Dasar
Router Mikrotik
Pada pratikum ini akan mengkonfigurasi mikrotik dengan topologi jaringan
seperti gambar di bawah ini, client 1 (PC 1) terhubung pada port ethernet
2 mikroktik dan client 2 (PC 2) terhubung pada ethernet 3 mikrotik.
Gambar 2. Topologi Jaringan
1. Untuk melakukan konfigurasi Mikrotik diperlukan aplikasi Winbox, yaitu
utility untuk remote GUI ke Router
Mikrotik melalui operating system windows. Berikut tampilan awal dari winbox :
2. setelah menghubungkan router mikrotik ke komputer, maka secara otomatis
akan terdeteksi mac-address dari router tersebut.kemudian klik Next.
Sehingga akan muncul tampilan seperti yang terlihat pada gambar berikut:
Sehingga akan muncul tampilan seperti yang terlihat pada gambar berikut:
3. Pilih submenu interfaces, maka akan muncul beberapa interface yang ada pada
mikrotik dan juga terlihat interface mana yang sedang digunakan. konfigurasi
interface ethernet 2 dengan cara meng-klik pada bagian ethernet 2 tersebut,
lalu ubah name menjadi ether2-LAN.
Selanjutnya set IP Address untuk ether2-LAN ini dengan cara memilih submenu IP, dan klikaddress list. tambahkan alamat IP dengan mengklik add/tanda + pada sudut kiri atas sehingga muncul tampilan seperti gambar berikut ini:
Selanjutnya set IP Address untuk ether2-LAN ini dengan cara memilih submenu IP, dan klikaddress list. tambahkan alamat IP dengan mengklik add/tanda + pada sudut kiri atas sehingga muncul tampilan seperti gambar berikut ini:
4. Karena kita menggunakan ethernet 2, pilih ether2-LAN dan masukkan ip
address untuk LAN yang ingin kita buat. pada contoh ini saya memberi IP
172.16.10.1/24.
5. Kemudian klik OK. sehingga akan terlihat list IP yang telah kita buat.
6. Selanjutnya mengkonfigurasi IP DHCP, dengan memilih submenu IP dan klik DHCP. pilih DHCP Setup dan pastikan interface yang diberi DHCP yaitu pada ether2-LAN.
7. Next.
Masukkan DNS servers pada kolom pertama yaitu IP Lab yang digunakan, pada kolom
kedua IP Router kampus PCR, dan pada kolom ketiga yaitu IP public PCR.
8. Next.
akan muncul tampilan Lease Time DHCP, dimana lease time ini
berfungsi untuk jangka waktu dari IP DHCP yang digunakan, klik Next.
maka akan muncul hasil dari konfigurasi yang telah kita buat tadi.
9. DHCP
telah berhasil dibuat. Kita dapat menghubungkan PC client dengan router pada
ethernet 2 dan secara dinamic PC yang terhubung akan mendapatkan IP secara
langsung dari router. seperti yang terlihat pada tampilan PC dibawah, PC
tersebut mendapat IP 172.16.10.254 dengan subnet mask dan default gateway nya.
10. Pada
winbox kita juga dapat melihat client yang terhubung dengan router dengan IP
dan mac-address pc tercantum pada tabel. kita dapat melakukan berbagai tindakan
seperti membuat static IP tersebut, memfilter ataupun memblock client yang
terhubung dengan router pada tab leases DHCP server. Seperti yang terlihat pada
gambar di bawah ini :
11. Selanjutnya
dengan cara yang sama. lakukan konfigurasi untuk ethernet 3 dengan IP address
10.10.10.1 dan juga setting DHCP seperti langkah2 di atas. Sehingga pada kolom
DHCP server akan tampil 2 buah DHCP yaitu pada ether2-LAN dan ether3-LAN
seperti yang terlihat pada gambar di bawah ini :
12. setelah
2 PC client terhubung, pastikan kedua pc tersebut dapat melakukan PING satu
sama lain. Jika mungkin proses PING gagal, bisa jadi karena Firewall salah satu
PC sedang aktif, turn off firewall sehingga proses PING dapat dilakukan seperti
yang terlihat pada gambar berikut :